Advertisements.
In Samsung world, we are handed with three updating methods to choose. System update or also known OTA update is the most easy and almost less effort method to install latest firmware versions, the second one is using Samsung KIES that we have installed to our computer and the last yet a bit complicate is performing update manually through flashing the firmware with the help of Odin.
And in this post we will explain on how to update Samsung Galaxy J7 manually using Odin, a computer, a USB cable, USB debugging mode and of course the firmware files we need to firstly download and unzip to your computer. So if this method is not familiar for you then you are invited to study the entire steps.
Preconditions.
- If your phone is rooted, then updating to the official firmware will make your kernel restored, as the result your root access will disappear.
- If your device is using a custom recovery image, then it will be taken down then be replaced with a stock recovery image brought by the firmware.
- Make a necessary backups before performing any update, who knows you might end up facing a bootloop that forced you to apply a factory reset.
- Prepare your working Windows OS computer and a USB cable.
- Enable your device's USB debugging mode.
Advertisements.
How to update Samsung Galaxy J7
Download and unzip these files to your beloved PC.
- Download the firmware for your phone.
- Download Odin3 v3-07 (No need to download if you already have it).
- Now you need to boot your Samsung Galaxy J7 to download mode, turn it off then press and hold these three keys altogether; Volume Down + Home + Power.
- If you see a warning like in the picture, just press Volume Up to enter to that mode.
- You can launch Odin now.
- And then connect your phone to computer.
- Added!!! will appear on message box, that means Odin has detected your device successfully.
- Click the AP (For Odin3 v3.09 or newer) or tap the PDA (For Odin3 v3.07) button to search the firmware file you previously unzipped, usually the extension of the file is .tar.md5.
- Click the Start button to begin the installations process.
- PASS will come out telling you that the firmware has been flashed to your phone.
- You need to restart your Samsung Galaxy J7 now to fully finish the flashing procedure.
Fix bootloop and other errors.Done! Your Samsung Galaxy J7 has been updated to the official firmware. But of course you already know that there is a list of magnificent custom ROMs that are offering more than stock ROMs are offering. Thus knowing the how to install these non-stock software will benefit you too in the future.
Those who are stuck at bootloop after rebooting, then can perform a factory reset, by firstly boot into a Recovery Mode, then select the Wipe Data / Factory Reset. Make sure you have already have backups.
And for giving a complete information, I decide to also include the full instructions to install a custom ROM to Samsung Galaxy J7 phone, are you ready? Well, let's do it, guys.
Remember that you are recommended to always make necessary backups over your precious data before performing this kind of activity. And all the risks which may happen during or after performing the procedures are yours to bear, blame not anyone but yourself if that really happens to your phone or tablet.
How to install a custom ROM on Samsung Galaxy J7
Preconditions.
- Your device should already be rooted, if it's not, then root Samsung Galaxy J7 of yours.
- Have installed a custom recovery image to Galaxy J7 phone (How to install TWRP recovery on Samsung Galaxy E7).
- Backup your data.
- Download the custom ROM file and Google Apps and then connect your phone to computer to transfer all the zip files to your phone internal storage.
- After all the zip files transferred successfully, then disconnect your phone from USB cable.
- Now power off your Samsung Galaxy J7 to boot into a Recovery Mode by pressing and holding these three buttons; Volume UP + Home + Power.
- Wihin CWM recovery mode, just choose Wipe Data/Factory Reset.
- And then select Wipe Cache Partition. Afterward, you need to also select Wipe Dalvik Cache in Advanced Menu.
- Now it's time to install the custom ROM zip file, just choose Install Zip From SD Card -> Choose Zip From SD Card to get the custom ROM zip file you have transferred before to internal storage of your Android powered phone.
- Repeat the process to install Google apps zip file.
- After all the zip files installed, just *****Go Back***** -> Reboot System Now.
- Done you just updated your Samsung Galaxy J7 to a custom ROM.




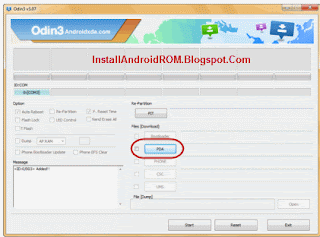
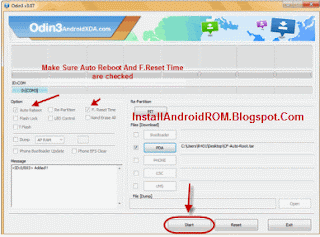








comment 0 comments:
more_vertsentiment_satisfied Emoticon