Advertisements.
Once TWRO recovery is fully installed on your Android handset, you can perform a several operations like installing a custom ROM, root your device, install a custom Kernel, create a Nandroid backup, you can even overclocking your phone for faster performance.
Preconditions.
- Remember to backup your data before proceeding.
- Installing a custom recovery is not approved by Samsung thus your phone's warranty will be cancelled.
- Remember that these guides only for Samsung Galaxy Trend GT-S7390 and GT-S7392 only. Do not apply the guides if your phone is not one of the models.
- Have enough battery power.
- Enable Android USB debugging mode first.
Advertisements.
How To Install TWRP Recovery On Samsung Galaxy Trend phone
Files needed.
- Download TWRP recovery file here to your PC and then unzip / extract the file.
- Download Odin3 v3-07 (You can also use other versions of Odin).
- Now power off your phone completely.
- Enter to Download Mode, to do so press and hold Volume Down + Home + Power buttons together.
- When you see a Warning then use / press Volume Up to continue entering to Download Mode.
- Now launch Odin (I use version v3-07).
- Then connect your Samsung Galaxy Trend to computer using a USB cable.
- Odin will try to recognize your phone, when it's recognized you will see Added!!! notification indicating your device is recognized.
- Now click on PDA (If you use Odin3 v3.09 you should click PA). Then find the TWRP file you downloaded and unzipped earlier. Click on TWRP file when it's found.
- Then click on Start button on Odin, for this tool to start the automatic flashing over the TWRP to your phone.
- When done, Pass message shows up indicating the flashing process has successfully done. You can unplug your device from USB cable now.
- Done.




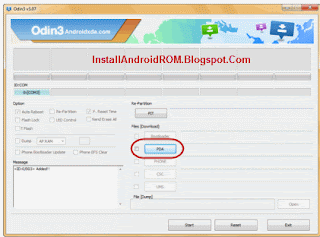
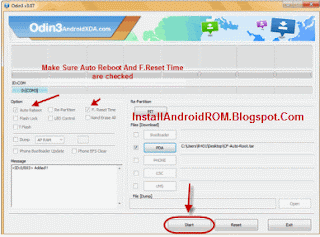


comment 0 comments:
more_vertsentiment_satisfied Emoticon